Tradutor
segunda-feira, 2 de novembro de 2020
domingo, 1 de novembro de 2020
domingo, 6 de dezembro de 2015
Números de Series validos Cs6 2015
Seu Photoshop Cs6 expirou e seu Crack não funciona mais ??
Veja como resolver esse problema .
É muito simples;
1º Desligue seu roteador ;
2º Escolha um dos seguintes números de series abaixo:
Leia Mais »
Veja como resolver esse problema .
É muito simples;
1º Desligue seu roteador ;
2º Escolha um dos seguintes números de series abaixo:
- 1330-1903-8430-6965-5066-7797
- 1330-1934-8633-1998-4544-4196
- 1330-1595-6290-1452-7185-4110
- 1330-1030-7045-9470-6140-9141
- 1330-1197-9752-8394-2011-8121
- 1330-1432-3831-6833-2544-0251
3º Insira o número de serie da caixa de dialogo .
Se pedir para você se conectar entre esse processo clique em entrar mais tarde .
Pronto após ter feito isso seu photoshop vai funcionar normalmente mesmo que tenha expirado a versão de avaliação.
segunda-feira, 20 de abril de 2015
Aprenda todas as funções do Adobe Photoshop Cs5 faça o Download do guia de referencias .
Com esse manual você fica por dentro de cada função do programa.
O download esta hospedado no Mega e é super seguro aproveite .
Arquivo Rar compactado se você não tiver o Winrar para descompacta lo faça o download no Baixaki clicando aqui .
Leia Mais »
Com esse manual você fica por dentro de cada função do programa.
O download esta hospedado no Mega e é super seguro aproveite .
Arquivo Rar compactado se você não tiver o Winrar para descompacta lo faça o download no Baixaki clicando aqui .
quinta-feira, 23 de outubro de 2014
Crack do Adobe Photoshop CC seu photoshop para usar sem pagar nada
Para você que ja tem o Programa e precisa apenas do crack faça o Download .
Pronto o photoshop já é seu sem pagar nadinha !!
Leia Mais »
Para você que ja tem o Programa e precisa apenas do crack faça o Download .
Faça o download ,descompacte a pasta usando o winrar , abra e clique no ícone vermelho e faça exatamente como mostra a imagem abaixo:
Pronto o photoshop já é seu sem pagar nadinha !!
quarta-feira, 27 de fevereiro de 2013
Photoshop CS6
faça download do PSCS6
clique na imagem para baixar o arquivo torrent e depois clique no arquivo torrent para começar o download
se nada acontecer então baixe e instale o UTORRENT clicando AQUI antes de efetuar o download
quinta-feira, 18 de outubro de 2012
Efeito entrelaçado
Um efeito avançado e um pouco dificil de se fazer mas o resultado fica sensacional!
vou usar essa foto aqui.
Primeiro passo abra a foto e duplique usando Ctrl +j duas vezes e pinte o background de preto.
depois va em View->show->grid, note que aparecera uma grade na imagem
essa grade vai ser fundamental para que possamos aplicar o proximo passo
Use a ferramenta retangular marquee Tool ou ferramenta retangular é trace um retângulo vertical
na foto da layer 1 respeitando o limite de 4 quadradinhos
deixe um espaço de um quadradinho é segurando shift trace mais 5 retângulo
após terminado de traçar os retângulos vamos criar uma mascara de camada clicando em add layer mask, ele fica no canto inferior direito do seu photoshop e é a terceira ferramenta da esquerda pra direita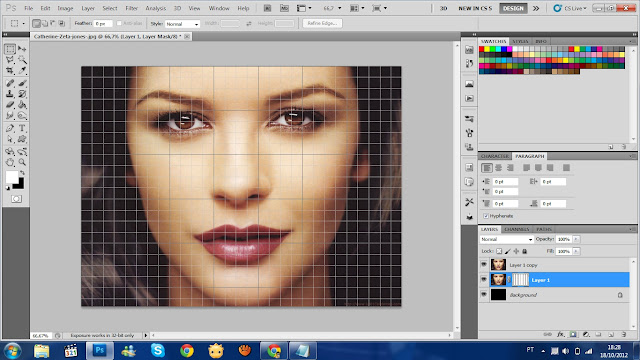
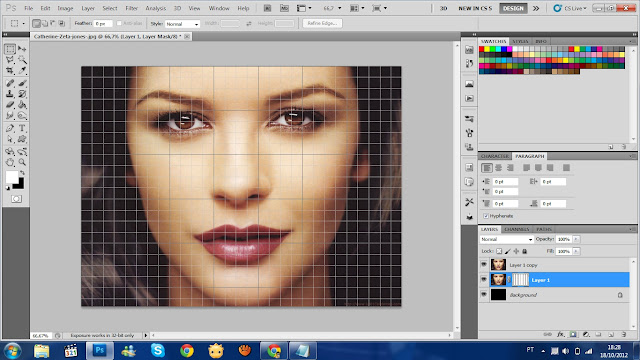
mascara criada agora vamos para a layer 1 copy faça o mesmo processo anterior porem na horizontal
trace o retângulo respeitando os 4 quadradinho pula um quadradinho é repita 5 vezes
agora você ja esta familiarizado com a ferramenta add layer mask clique nela para criarmos outra mascara de camada
a imagem devera ficar assim com esses quadradinhos pretos para podermos prosseguir
deixe a layer 1 selecionada e com o mouse em cima da mascara de camada da layer 1 segure Ctrl e de um clique na mascara de camada da layer 1 para ativar a seleção
agora segure Shift + Ctrl + Alt e de um clique na mascara de camada da layer 1 copy vai aparecer essas varias seleção quadradas na imagem.
agora o processo é um pouco mais delicado um minimo erro pode estragar todo o nosso efeito
você devera eliminar alguns quadrados para poder dar forma ao efeito, usando a ferramenta retangular marquee tool e segurando Alt trace pequenos quadrados para eliminar o primeiro quadrado da ponta de cima do lado esquerdo da foto
e segue essa sequencia eliminou o primeiro deixe o segundo elemina o proximo e assim subsecivamente
a imagen deve ficar como a de baixo
quando terminar de eliminar os quadradinhos duplique a layer com Ctrl + J caso a layer não duplique tenha serzeta que a foto esteja selecionada e não a mascara ao lado déla
com a laier 1 cpoy selecionada faça o mesmo segure ctrl + J e clique na mascara de camada da leyer 1 copy em seguida secure Shift + Ctrl + alt e clique na mascara de camada da layer 1
novamente os quadradinhos apareceram vc deve eliminalos porem na ordem alcontraria deixando o primeiro eliminando o segundo e assim por diante depois deu um Ctrl + J
essas duas layers nóvas é que vão dar forma ao efeito porem as outar vão atrapalhar o resultado do efeito para isso não acontecer vamos em cima de cada layer nova no caso a layer 2 e a layer 3 com o botão direito do mouse
clique em create clipping mask na layer 2 e na layer 3
agora va na layer 3 com o botão direito do mouse va em Bending options e em outer glowu
deixe as configuraçõens como na imagem a seguir, mude a cor de amarelo para preto onde diz blendi mode deixe no modo multipli opaciti deixe em 75 %
em techinique deixe no modo precise e em size em 27 px de ok
o efeito ta parcialmente pronto agora ainda na layer 3 clique com o direito e va em copy layer style
e na leyer 2 clique com o direito va em paste layer style
o efeiro ta pronto mas para termos maior visualização teremos que remover essa grade
va em View->show->grid
esta ae o efeito entrelaçado
Transformando uma foto em Desenho (Básico)
Hoje vou mostrar como transformar uma foto em desenho;
Este tutorial é bem básico ,quando você aprender ai vai aperfeiçoar a técnica.
1°abra foto que você deseja transformar em desenho;
2°Crie uma nova camada (CTRL+Shift+ALT+N)acima da foto que você vai usar ;
3°Pinte a camada que você criou de branco,depois deixe ela invisível ;
4°Crie uma nova camada trans parente e deixe em cima das outras camadas
5°Selecione a ferramenta pincel deixe o tamanho do pincel em
6 px e selecione a cor preta;
6°Selecione a camada que esta acima de todas e com a ferramenta Caneta faça um contorno como mostra a imagem acima;
7°Clique com o botão direito sobre a seleção que você fez para abrir as opção ,escolha a opção Traçar Demarcador ;
Na próxima janela escolha a opção Pincel ;
Agora clique com o botão direito em cima da seleção e escolha a opção excluir demarcador;
8°Agora com a ferramenta Caneta contorne tudo que tem para ser contornado na sua imagem;
Clique com o botão direito sobre a seleção que você fez para abrir as opção ,escolha a opção Traçar Demarcador ;
Na próxima janela escolha a opção Pincel ;
Note que a foto esta totalmente contornada exceto as sobrancelhas porque eu esqueci;
9°Agora vamos colorir nosso desenho,selecione a ferramenta conta gotas e selecione uma cor da própria foto para fazer a cor da pele;
Deixe a camada do meio que esta pintada de branco visível para você ver como vai ficar;
10°Com a camada do meio visível selecione a camada de cima que esta com o contorno da foto
Agora escolha a ferramenta lata de tinta e pinte com a cor que você selecionou antes cor de pele;
Com o mesmo processo anterior pinte as outras partes como:cabelo,roupa,boca,...
11°Agora vamos fazer os olhos ;
Crie uma nova camada e deixe em baixo da camada que estamos pintando;
Com a ferramenta conta gotas clique no olho para colocarmos a mesma cor;
Desenhe o olho com a cor que você selecionou anteriormente ;
Crie outra camada e faça a parte escura do olho como mostra a imagem acima ;
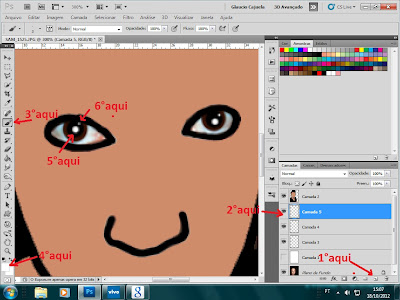
Crie uma nova camada e faça duas bolinhas brancas em cada olho como mostra a imagem acima,
se preferir vá em filtro>Desfoque>Desfoque gaussiano e deixe em 1,2 pixels ai fica melhor o brilho dos olhos .
Assinar:
Comentários (Atom)


































































 Administradores
Administradores Arquivo do blog
Arquivo do blog







