Efeito entrelaçado
Um efeito avançado e um pouco dificil de se fazer mas o resultado fica sensacional!
vou usar essa foto aqui.
Primeiro passo abra a foto e duplique usando Ctrl +j duas vezes e pinte o background de preto.
depois va em View->show->grid, note que aparecera uma grade na imagem
essa grade vai ser fundamental para que possamos aplicar o proximo passo
Use a ferramenta retangular marquee Tool ou ferramenta retangular é trace um retângulo vertical
na foto da layer 1 respeitando o limite de 4 quadradinhos
deixe um espaço de um quadradinho é segurando shift trace mais 5 retângulo
após terminado de traçar os retângulos vamos criar uma mascara de camada clicando em add layer mask, ele fica no canto inferior direito do seu photoshop e é a terceira ferramenta da esquerda pra direita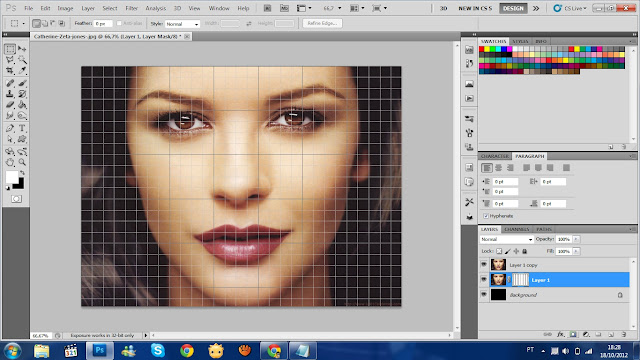
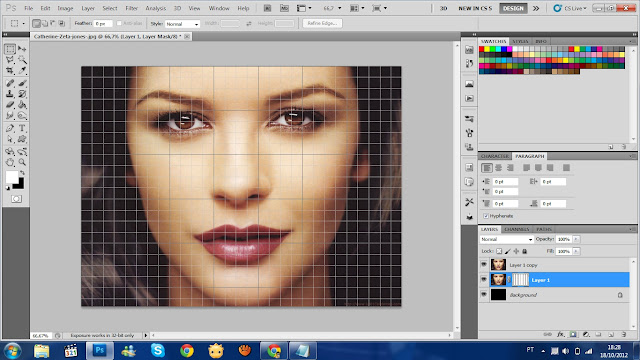
mascara criada agora vamos para a layer 1 copy faça o mesmo processo anterior porem na horizontal
trace o retângulo respeitando os 4 quadradinho pula um quadradinho é repita 5 vezes
agora você ja esta familiarizado com a ferramenta add layer mask clique nela para criarmos outra mascara de camada
a imagem devera ficar assim com esses quadradinhos pretos para podermos prosseguir
deixe a layer 1 selecionada e com o mouse em cima da mascara de camada da layer 1 segure Ctrl e de um clique na mascara de camada da layer 1 para ativar a seleção
agora segure Shift + Ctrl + Alt e de um clique na mascara de camada da layer 1 copy vai aparecer essas varias seleção quadradas na imagem.
agora o processo é um pouco mais delicado um minimo erro pode estragar todo o nosso efeito
você devera eliminar alguns quadrados para poder dar forma ao efeito, usando a ferramenta retangular marquee tool e segurando Alt trace pequenos quadrados para eliminar o primeiro quadrado da ponta de cima do lado esquerdo da foto
e segue essa sequencia eliminou o primeiro deixe o segundo elemina o proximo e assim subsecivamente
a imagen deve ficar como a de baixo
quando terminar de eliminar os quadradinhos duplique a layer com Ctrl + J caso a layer não duplique tenha serzeta que a foto esteja selecionada e não a mascara ao lado déla
com a laier 1 cpoy selecionada faça o mesmo segure ctrl + J e clique na mascara de camada da leyer 1 copy em seguida secure Shift + Ctrl + alt e clique na mascara de camada da layer 1
novamente os quadradinhos apareceram vc deve eliminalos porem na ordem alcontraria deixando o primeiro eliminando o segundo e assim por diante depois deu um Ctrl + J
essas duas layers nóvas é que vão dar forma ao efeito porem as outar vão atrapalhar o resultado do efeito para isso não acontecer vamos em cima de cada layer nova no caso a layer 2 e a layer 3 com o botão direito do mouse
clique em create clipping mask na layer 2 e na layer 3
agora va na layer 3 com o botão direito do mouse va em Bending options e em outer glowu
deixe as configuraçõens como na imagem a seguir, mude a cor de amarelo para preto onde diz blendi mode deixe no modo multipli opaciti deixe em 75 %
em techinique deixe no modo precise e em size em 27 px de ok
o efeito ta parcialmente pronto agora ainda na layer 3 clique com o direito e va em copy layer style
e na leyer 2 clique com o direito va em paste layer style
o efeiro ta pronto mas para termos maior visualização teremos que remover essa grade
va em View->show->grid
esta ae o efeito entrelaçado



































 Administradores
Administradores Arquivo do blog
Arquivo do blog








Este comentário foi removido pelo autor.
ResponderExcluir