Efeito raio
não vamos modificar nem uma imagem, apenas iramos criar
um novo arquivo
*então vamos clicar na barra superior no lado esquerdo da tela
onde diz arquivos e escolha a opção novo.
*note que abriu uma tela com as propriedades do arquivo
que iremos criar.
No campo nome você pode nomear como efeito raio
la em baixo onde diz conteúdo do plano de fundo escolha
a opção transparente e de ok
*agora perceba que ele criou um arquivo totalmente
vazio isso vai servir para que possamos mais tarde
introduzir esse nosso efeito em uma outra imagem.
Na barra lateral do photoshop escolha a ferramenta
Degradê e com essa ferramenta selecionada trasse um
risco não muito grande no meio da imagem como mostrado
abaixo
*a imagem ficara com um lado preto e o outro branco
e um pouco embaçado no meio, e é ali que vai surgir o
nosso raio;
*Para que isso aconteça agora vamos em
filtro >acabamento >e em nuvens por diferença
*agora sim podemos ver o raio mas ainda não esta
como a gente quer então vamos dar um ctrl+i para
inverter as cores.
*pronto ta ai o nosso raio, mas não acabou ainda
vamos deixar um pouco mais escura a imagem para
ter mais visibilidade do raio então vá em Ctrl+L
e no campo do meio apague o que tiver lá e
digite 0,1 e de ok como mostrado na imagem abaixo;
*quase pronto agora vamos dar cor para o raio
para isso aperte as teclas Ctrl+U marque a caixa
colorir e escolha a cor que mai agradar a você
pronto esse é o efeito final,
depois de pronto podemos dar um acabamento final para ele
ficar com mais cara de raio escolha a ferramenta letreiro retangular
faça uma seleção pequena do raio duplique apertando Ctrl+J clique no botão direito do mouse
e escolha transformação livre gire a seleçao e encaixe na extensão do raio ele ficara assim
pra quem quiser inserir essa imagem em cima
de outra imagem no campo encima da camada
e ao invés de normal escolha clarear logo após arraste
para a imagem e apague onde precisar.








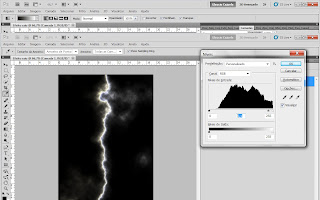












 Administradores
Administradores Arquivo do blog
Arquivo do blog








0 comentários: